ATALHO FINAL CUT PRO
Você pode usar atalhos de teclado para realizar rapidamente muitas tarefas no Final Cut Pro. Para usar um atalho de teclado, pressione as teclas de atalho no ao mesmo tempo. Atalhos para comandos comuns são listados na tabela abaixo.
Aplicação
Comando
|
Atalho
|
Ação
|
|---|---|---|
Ocultar aplicativo
|
Command-H
|
Esconder Final Cut Pro
|
Esconder Outras Aplicações
|
Command-Option-H
|
Esconder todos os aplicativos, exceto o Final Cut Pro
|
Personalização do Teclado
|
Command-Option-K
|
Abra o Editor de Comandos
|
Minimizar
|
Command-M
|
Minimizar o Final Cut Pro
|
Preferências
|
Comando-vírgula (,)
|
Abra a janela de Preferências do Pro Final Cut
|
Desistir
|
Command-Q
|
Saia do Final Cut Pro
|
Refazer Mudança
|
Command-Shift-Z
|
Refazer o último comando
|
Desfazer Mudança
|
Command-Z
|
Desfazer o último comando
|
Edição
Comando
|
Atalho
|
Ação
|
|---|---|---|
Anexar ao Storyline
|
E
|
Adicione a seleção para a final da história
|
Audition: Adicionar ao Audition
|
Shift-Control-Y
|
Adicione o clipe selecionado para a audição
|
Audition: Duplicar e colar Effects
|
Command-Option-Y
|
Duplicar clipes na audição e adicionar efeitos
|
Audition: Duplicar como Audition
|
Option-Y
|
Criar uma audição com um clipe de Timeline e uma versão duplicada do clipe, incluindo efeitos aplicados
|
Audition: Duplicar Original
|
Command-Shift-Y
|
Duplicar o clipe de teste selecionado sem efeitos aplicados
|
Audition: Substituir e Adicionar ao Audition
|
Shift-Y
|
Criar um teste e substituir o clipe Timeline com a seleção atual
|
Lâmina
|
Command-B
|
Corte o clipe enredo principal (ou a seleção) no skimmer ou localização reprodução
|
Lâmina Todos
|
Command-Shift-B
|
Corte todos os clipes no skimmer ou localização reprodução
|
Separar os itens clipe
|
Command-Shift-G
|
Quebre o item selecionado em seus componentes
|
Mude Duração
|
Control-D
|
Alterar a duração da seleção
|
Ligue para a Primária Storyline
|
Q
|
Ligue a seleção para o enredo principal
|
Conecte-se ao enredo principal - Backtimed
|
Shift-Q
|
Ligue a seleção para o enredo principal, alinhando ponto final da seleção com a escumadeira ou reprodução
|
Cópia
|
Command-C
|
Copiar a seleção
|
Criar Audition
|
Command-Y
|
Criar um teste da seleção
|
Criar Storyline
|
Command-G
|
Criar uma história a partir de uma seleção de clipes conectados
|
Corte
|
Command-X
|
Recortar a seleção
|
Corte e Switch para Visualizador de Angle 1
|
1
|
Cortar e mudar o clipe multicam de ângulo 1 do corrente bancária
|
Corte e Switch para Visualizador de Angle 2
|
2
|
Cortar e mudar o clipe multicam de ângulo 2 do corrente bancária
|
Corte e Switch para Visualizador de Angle 3
|
3
|
Cortar e mudar o clipe multicam de ângulo 3 do corrente bancária
|
Corte e Switch para Visualizador de Angle 4
|
4
|
Cortar e mudar o clipe multicam para ângulo 4 do corrente bancária
|
Corte e Switch para Visualizador de Angle 5
|
5
|
Cortar e mudar o clipe multicam de ângulo 5 do corrente bancária
|
Corte e Switch para Visualizador de Angle 6
|
6
|
Cortar e mudar o clipe multicam para ângulo 6 do corrente bancária
|
Corte e Switch para Visualizador de Angle 7
|
7
|
Cortar e mudar o clipe multicam para ângulo 7 do corrente bancária
|
Corte e Switch para Visualizador de Angle 8
|
8
|
Cortar e mudar o clipe multicam para ângulo 8 do corrente bancária
|
Corte e Switch para Visualizador de Angle 9
|
9
|
Cortar e mudar o clipe multicam para ângulo 9 do corrente bancária
|
Excluir
|
Excluir
|
Excluir a Timeline seleção, rejeitar o Navegador de seleção, ou remover uma edição através
|
Apague Seleção Só
|
Command-Option-Delete
|
Excluir a seleção e anexar o clipe ou clipes conectado ao clipe lacuna resultante
|
Desmarque tudo
|
Command-Shift-A
|
Desmarque todos os itens selecionados
|
Duplicar
|
Command-D
|
Duplique a seleção Navegador
|
Ativar / Clip Disable
|
V
|
Ativar ou desativar a reprodução para a seleção
|
Expandir Áudio / Vídeo
|
Control-S
|
Ver áudio e vídeo separadamente para clipes selecionados
|
Expandir / Recolher Componentes de Áudio
|
Option-Control-S
|
Expandir ou recolher os componentes de áudio para a seleção na linha do tempo
|
Estender Editar
|
Shift-X
|
Estender o ponto de edição selecionado para o skimmer ou posição reprodução
|
Estender Seleção de Down
|
Shift-Seta para baixo
|
No navegador, adicionar o próximo item à seleção
|
Estender Seleção Up
|
Shift-Seta para cima
|
No navegador, adicionar o item anterior para a seleção
|
Finalize Audition
|
Shift-Option-Y
|
Dissolver a audição e substituí-lo com a escolha de audição
|
Inserir
|
W
|
Coloque a seleção no skimmer ou posição reprodução
|
Inserir / Ligação Quadro de gelo
|
Opção-F
|
Inserir uma imagem congelada na reprodução ou localização skimmer na Timeline, ou conectar um quadro congelado do skimmer ou localização reprodução no evento para a localização do indicador de reprodução na Linha de tempo
|
Insira Gap
|
Opção-W
|
Insira um clipe lacuna no skimmer ou posição reprodução
|
Inserir espaço reservado
|
Command-Option-W
|
Insira um clipe de espaço reservado no skimmer ou posição reprodução
|
Elevação da Storyline
|
Command-Option-Seta para cima
|
Levante a seleção a partir do enredo e conectá-lo aos grampos gap resultantes
|
Menor Volume 1 dB
|
Control-Hífen (-)
|
Abaixe o volume do áudio de 1 dB
|
Mova Playhead Posição
|
Control-P
|
Mova o cursor de reprodução inserindo um valor timecode
|
Novo Composto clip
|
Opção-G
|
Criar um novo clipe composto (se não há nenhuma seleção, criar um clipe composto Vazio)
|
Deslocar Áudio Subframe Esquerda
|
Opção por vírgulas (,)
|
Deslocar o ponto de edição de áudio selecionada para a esquerda por um subframe, criando uma edição divisão
|
Deslocar Áudio Subframe deixou muitos
|
Shift-Option-vírgula (,)
|
Deslocar o ponto de edição de áudio selecionada para a esquerda por 10 sobrechassis, criando uma edição divisão
|
Deslocar Áudio Subframe Direito
|
Option-ponto (.)
|
Deslocar o direito ponto de edição de áudio selecionado por um subframe, criando uma edição divisão
|
Deslocar Áudio Subframe Direito Muitos
|
Shift-Option-ponto (.)
|
Deslocar o direito ponto de edição de áudio selecionado por 10 sobrechassis, criando uma edição divisão
|
Deslocar para baixo
|
Option-Seta para baixo
|
Deslocar para baixo o valor do quadro-chave selecionado no Editor de Animação
|
Deslocar Esquerda
|
Vírgula (,)
|
Deslocar a uma unidade de selecção para a esquerda
|
Deslocar deixou muitos
|
Shift-vírgula (,)
|
Deslocar a seleção de 10 unidades para a esquerda
|
Deslocar Direito
|
Ponto (.)
|
Deslocar a uma unidade de seleção à direita
|
Nudge Direito Muitos
|
Shift-ponto (.)
|
Deslocar a seleção de 10 unidades para a direita
|
Deslocar para cima
|
Option-Seta para cima
|
Deslocar-se o valor do quadro-chave selecionado no Editor de Animação
|
Abrir Audition
|
Y
|
Abra o teste selecionado
|
Substituir Conexões
|
Acento grave (`)
|
Temporariamente substituir conexões clipe para a seleção
|
Sobrescrever
|
D
|
Substituir no skimmer ou posição reprodução
|
Substituir - Backtimed
|
Shift-D
|
Substituir a partir do skimmer ou posição indicador de reprodução para trás
|
Substituir a primária Storyline
|
Command-Option-Seta para baixo
|
Substituir no skimmer ou posição indicador de reprodução no enredo principal
|
Colar como Conectado
|
Opção-V
|
Cole a seleção e conecte-o ao enredo principal
|
Colar Inserir na Playhead
|
Command-V
|
Insira o conteúdo da área de transferência na posição skimmer ou reprodução
|
Ângulo anterior
|
Shift-Control-Seta para a esquerda
|
Mude para o ângulo anterior no clipe multicam
|
Anterior Áudio Angle
|
Shift-Option-Seta para a esquerda
|
Mude para o ângulo de áudio anterior no clipe multicam
|
Escolha Anterior
|
Control-Seta para a esquerda
|
Selecione o clipe anterior na janela de Audition, tornando-se a escolha de audição
|
Anterior Vídeo Ângulo
|
Command-Shift-Seta para a esquerda
|
Mude para o ângulo de vídeo anterior no clipe multicam
|
Aumentar Volume 1 dB
|
Control-sinal de igual (=)
|
Aumente o volume do áudio de 1 dB
|
Substituir
|
Shift-R
|
Substitua o clipe selecionado na linha do tempo com a seleção Navegador
|
Substituir a partir do início
|
Opção-R
|
Substitua o clipe selecionado na linha do tempo com a seleção do navegador, a partir de seu ponto de partida
|
Substitua por Gap
|
Shift-Delete
|
Substitua o clipe Timeline selecionada com um clipe de abertura
|
Selecionar tudo
|
Command-A
|
Selecione todos os clipes
|
Selecione Clipe
|
C
|
Selecione o clipe sob o ponteiro na linha do tempo
|
Selecione Esquerda Edge Audio
|
Shift-Esquerda colchete ([)
|
Para clipes de áudio / vídeo em vista expandida, selecione a borda esquerda do ponto de edição de áudio
|
Selecione Borda Esquerda
|
Esquerda colchete ([)
|
Selecione a borda esquerda do ponto de edição
|
Selecione Esquerda e Direita Audio Edit Edges
|
Shift-Barra invertida (\)
|
Para clipes de áudio / vídeo em visão expandida, selecione as margens esquerda e direita do ponto de edição de áudio
|
Selecione Esquerda e Direita Editar Edges
|
Barra invertida (\)
|
Selecione as margens esquerda e direita do ponto de edição
|
Selecione Next Angle
|
Shift-Control-Seta para a direita
|
Alternar para a próxima ângulo no clipe multicam
|
Selecione Next Ângulo Áudio
|
Shift-Option-Seta para a direita
|
Alternar para o próximo ângulo de áudio no clipe multicam
|
Selecione Next picareta
|
Control-Seta para a direita
|
Selecione o próximo clipe na janela do Audition, tornando-se a escolha de audição
|
Selecione Next Video Angle
|
Command-Shift-Seta para a direita
|
Alternar para a próxima ângulo vídeo no clipe multicam
|
Selecione margem direita Áudio
|
Shift-direito Bracket (])
|
Para clipes de áudio / vídeo na vista expandida, selecione a borda direita do ponto de edição de áudio
|
Selecione Borda Direita
|
Suporte direito (])
|
Selecione a borda direita do ponto de edição
|
Definir Fim seleção adicional
|
Command-Shift-O
|
Definir um ponto final a seleção da faixa adicional no local do indicador de reprodução ou skimmer
|
Definir Iniciar seleção adicional
|
Command-Shift-I
|
Definir um ponto adicional início seleção da faixa no local reprodução ou skimmer
|
Show / Hide Precision Editor de
|
Control-E
|
Quando um ponto de edição é selecionado, mostrar ou ocultar o Editor de Precisão
|
Estalando
|
N
|
Vire tirando ligado ou desligado
|
Solo
|
Option-S
|
Solo os itens selecionados na Timeline
|
Source Media: Áudio e Vídeo
|
Shift-1
|
Ativar o modo de áudio / vídeo para adicionar o vídeo e parte de áudio de sua seleção para a Timeline
|
Source Media: Audio Only
|
Shift-3
|
Ativar o modo de áudio somente para adicionar a parte de áudio de sua seleção para a Timeline
|
Source Media: Video Só
|
Shift-2
|
Ativar o modo só de vídeo para adicionar a parte de vídeo de sua seleção para a Timeline
|
Mude para o Visualizador de Angle 1
|
Opção-1
|
Mudar o clipe multicam para ângulo 1 do corrente bancária
|
Mude para o Visualizador de Angle 2
|
Opção-2
|
Mudar o clipe multicam para ângulo 2 do corrente bancária
|
Mude para o Visualizador de Angle 3
|
Opção 3
|
Mudar o clipe multicam para ângulo 3 do corrente bancária
|
Mude para o Visualizador de Angle 4
|
Opção-4
|
Mudar o clipe multicam para ângulo 4 do corrente bancária
|
Mude para o Visualizador de Angle 5
|
Opção-5
|
Mudar o clipe multicam para ângulo 5 do corrente bancária
|
Mude para o Visualizador de Angle 6
|
Opção-6
|
Mudar o clipe multicam para ângulo 6 do corrente bancária
|
Mude para o Visualizador de Angle 7
|
Opção-7
|
Mudar o clipe multicam para ângulo 7 do corrente bancária
|
Mude para o Visualizador de Angle 8
|
Option-8
|
Mudar o clipe multicam para ângulo 8 do corrente bancária
|
Mude para o Visualizador de Angle 9
|
Opção-9
|
Mudar o clipe multicam para ângulo 9 do corrente bancária
|
Modo Storyline Alternar
|
G
|
Ligar ou desligar a capacidade de construir enredos quando arrastando clipes na Linha de tempo
|
Apare Fim
|
Opção com o botão direito do suporte (])
|
Apare o final do clipe selecionado ou de nível superior para o skimmer ou posição reprodução
|
Apare Iniciar
|
Option-Esquerda colchete ([)
|
Apare o ponto de partida clipe ao skimmer ou posição reprodução
|
Apare a Seleção
|
Option-Barra invertida (\)
|
Apare pontos inicial e final de clipe para a seleção da faixa
|
Efeitos
Comando
|
Atalho
|
Ação
|
|---|---|---|
Adicionar Básico Lower Third
|
Shift-Control-T
|
Conecte um menor terceiro título básico para o enredo principal
|
Adicionar título básico
|
Control-T
|
Conecte um título básico para o enredo principal
|
Adicionar Transição padrão
|
Command-T
|
Adicionar a transição padrão para a seleção
|
Cor Board: Repor Controles atual diretoria
|
Option-Delete
|
Repor os controles na atual Cor Board painel
|
Cor Board: Mudar para o painel de cores
|
Command-Control-C
|
Alternar para o painel Cor no Conselho Cor
|
Cor Board: Mudar para o painel de exposição
|
Command-Control-E
|
Alternar para o painel exposição no Conselho Cor
|
Cor Board: Mudar para o Painel de Saturação
|
Command-Control-S
|
Alternar para o painel de saturação no Conselho Cor
|
Copiar Efeitos
|
Command-Option-C
|
Copie os efeitos selecionados e suas configurações
|
Activar / Desactivar Color Balance
|
Command-Option-B
|
Vire correções equilíbrio de cor ligado ou desligado
|
Áudio
|
Command-Shift-M
|
Combine o som entre clips
|
Combinar Cores
|
Command-Option-M
|
Cor jogo entre clips
|
Próxima Texto
|
Opção-Tab
|
Navegue até o próximo item de texto
|
Colar atributos
|
Command-Shift-V
|
Colar atributos selecionados e suas configurações para a seleção
|
Cole Effects
|
Command-Option-V
|
Cole efeitos e suas configurações para a seleção
|
Texto Anterior
|
Shift-Option-Tab
|
Navegue até o item de texto anterior
|
Retime editor
|
Command-R
|
Mostrar ou ocultar o Editor Retime
|
Retemporizar: Criar segmento de velocidade normal
|
Shift-N
|
Definir a seleção para jogar em (100 por cento) a velocidade normal
|
Retemporizar: Segure
|
Shift-H
|
Criar um 2-segundo segmento espera
|
Retemporizar: Repor
|
Command-Option-R
|
Repor a seleção para jogar para a frente em velocidade normal (100 por cento)
|
Solo de Animação
|
Shift-Control-V
|
Mostrar um efeito de cada vez no Animation Video Editor
|
Geral
Comando
|
Atalho
|
Ação
|
|---|---|---|
Excluir
|
Excluir
|
Excluir a seleção Timeline, rejeitar a seleção Browser, ou remover uma edição através
|
Encontrar
|
Command-F
|
Mostrar ou ocultar a janela do filtro (no Browser) ou o Índice de Timeline (na Timeline)
|
Ir para o Visualizador de Eventos
|
Command-Option-3
|
Faça o Visualizador de eventos ativo
|
Import Media
|
Command-I
|
Importar mídia de um dispositivo, uma máquina fotográfica, ou um arquivo
|
Mover para o Lixo
|
-Delete Command
|
Mover a seleção para a Lixeira do Finder
|
Novo projeto
|
Command-N
|
Criar um novo projeto
|
Propriedades do projeto
|
Command-J
|
Abra o Inspetor de propriedades para o projeto atual
|
Prestar toda a
|
Shift-Control-R
|
Inicie todos os renderização tarefas para o projeto atual
|
Renderização Seleção
|
Control-R
|
Comece a prestar tarefas para a seleção
|
Revelar no Finder
|
Command-Shift-R
|
Revelar arquivo de mídia de origem do clipe evento selecionado no Finder
|
Marca
Comando
|
Atalho
|
Ação
|
|---|---|---|
Adicionar marcador
|
M
|
Adicionar um marcador na localização da cabeça de reprodução ou escumadeira
|
Todos Clipes
|
Control-C
|
Altere as configurações de filtro Browser para mostrar todos os clips
|
Adicionar marcador e modificar
|
Opção-M
|
Adicionar um marcador e editar o texto do marcador
|
Aplicar Tag Palavra-chave 1
|
Control-1
|
Aplicar palavra-chave 1 para a seleção
|
Aplicar Tag Palavra-chave 2
|
Controle-2
|
Aplicar palavra-chave 2 para a seleção
|
Aplicar Tag Keyword 3
|
Controle-3
|
Aplicar palavra-chave 3 para a seleção
|
Aplicar Tag Keyword 4
|
Controle-4
|
Aplicar palavra-chave 4 para a seleção
|
Aplicar Tag Keyword 5
|
Controle-5
|
Aplicar palavra-chave 5 para a seleção
|
Aplicar Tag Keyword 6
|
Controle-6
|
Aplicar palavra-chave 6 para a seleção
|
Aplicar Tag Keyword 7
|
Controle-7
|
Aplicar palavra-chave 7 para a seleção
|
Aplicar Tag Keyword 8
|
Controle-8
|
Aplicar palavra-chave 8 à seleção
|
Aplicar Tag Keyword 9
|
Controle-9
|
Aplicar palavra-chave 9 da seleção
|
Limpar intervalos selecionados
|
Option-X
|
Desmarque a seleção da faixa
|
Limpar Range End
|
Opção-O
|
Limpe ponto final do intervalo
|
Limpar Range Start
|
Option-I
|
Limpe o ponto inicial da faixa de
|
Excluir marcador
|
Control-M
|
Excluir o marcador selecionado
|
Excluir Marcadores em Seleção
|
Shift-Control-M
|
Excluir todos os marcadores na seleção
|
Desmarque tudo
|
Command-Shift-A
|
Desmarque todos os itens selecionados
|
Favorito
|
F
|
Classificar a seleção do navegador como favorito
|
Favoritos
|
Control-F
|
Altere as configurações de filtro de navegador para mostrar Favoritos
|
Esconder Rejeitado
|
Control-H
|
Altere as configurações de filtro Browser para esconder clips rejeitados
|
Coleção nova palavra-chave
|
Command-Shift-K
|
Criar uma nova coleção de palavras-chave
|
Nova coleção inteligente
|
Command-Option-N
|
Criar uma nova coleção inteligente
|
Ferramenta de Seleção da Faixa
|
R
|
Faça a ferramenta Seleção Faixa ativo
|
Rejeitar
|
Excluir
|
Marque a seleção atual no Navegador rejeitada
Nota: A tecla Delete irá remover os itens selecionados se o Timeline está ativo em vez do navegador.
|
Rejeitado
|
Controle-Delete
|
Altere as configurações de filtro de navegador para mostrar clips rejeitados
|
Remover todas as palavras-chave da Seleção
|
Controle-0
|
Remova todas as palavras-chave da seleção Navegador
|
Funções: Aplicar Diálogo Papel
|
Option-Control-D
|
Aplique o papel Diálogo para o clipe selecionado
|
Funções: Aplique Efeitos Papel
|
Option-Control-E
|
Aplique o papel Effects para o clipe selecionado
|
Funções: Aplicar Música Papel
|
Option-Control-M
|
Aplique o papel da música para o clipe selecionado
|
Funções: Aplicar Títulos Papel
|
Option-Control-T
|
Aplique o papel Títulos para o clipe selecionado
|
Funções: Aplicar vídeo Role
|
Option-Control-V
|
Aplique o papel de vídeo para o clipe selecionado
|
Selecionar tudo
|
Command-A
|
Selecione todos os clipes
|
Selecione Intervalo Clipe
|
X
|
Definir a seleção da faixa para combinar os limites do clipe abaixo do skimmer ou reprodução
|
Definir Fim Adicionais Faixa
|
Command-Shift-O
|
Definir um ponto final a seleção da faixa adicional no local do indicador de reprodução ou skimmer
|
Definir Faixa Adicionais Iniciar
|
Command-Shift-I
|
Definir um ponto adicional início seleção da faixa no local reprodução ou skimmer
|
Definir Range End
|
O
|
Defina o ponto final para a faixa de
|
Definir Range End
|
Controle-O
|
Defina o ponto final para a faixa durante a edição de um campo de texto
|
Definir Range Start
|
Eu
|
Defina o ponto de partida para a faixa de
|
Definir Range Start
|
Controle-I
|
Defina o ponto de partida para a faixa durante a edição de um campo de texto
|
Unrate
|
U
|
Remover avaliações da seleção
|
Organização
Comando
|
Atalho
|
Ação
|
|---|---|---|
Novo Evento
|
Option-N
|
Criar um novo evento
|
Nova Pasta
|
Command-Shift-N
|
Crie uma nova pasta
|
Revelar no navegador
|
Shift-F
|
Revele o clipe selecionado no Navegador
|
Revelar Projeto no navegador
|
-Shift Command-Option-F
|
Revele o projeto aberto no Navegador
|
Sincronizar Clipes
|
Command-Option-G
|
Sincronizar os clips de eventos selecionados
|
Reprodução / Navegação
Comando
|
Atalho
|
Ação
|
|---|---|---|
Skimming Áudio
|
Shift-S
|
Vire desnatação de áudio ligado ou desligado
|
Audition: Pré-visualização
|
Command-Control-Y
|
Jogue a seleção no contexto na Timeline
|
Clipe Skimming
|
Command-Option-S
|
Vire clipe desnatação ligado ou desligado
|
Cut / Switch Multicam Audio Only
|
Shift-Option-3
|
Ativar o modo de áudio somente para o corte multicam e comutação
|
Cut / Mudar Multicam Áudio e Vídeo
|
Shift-Option-1
|
Ativar o modo de áudio / vídeo para o corte multicam e comutação
|
Cut / Mudar Multicam Vídeo Apenas
|
Shift-Option-2
|
Ativar o modo só de vídeo para o corte multicam e comutação
|
Para baixo
|
Seta para baixo
|
Ir para o item seguinte (no Browser) ou o próximo ponto de edição (na linha do tempo)
|
Para baixo
|
Control-Seta para baixo
|
Durante a edição de um campo de texto, ir para o próximo item (no Browser) ou o próximo ponto de edição (na linha do tempo)
|
Voltar 10 Frames
|
Shift-Seta para a esquerda
|
Mova o cursor de reprodução para trás 10 quadros
|
Prosseguir 10 Frames
|
Shift-Seta para a direita
|
Mova o cursor de reprodução para a frente 10 quadros
|
Ir para o início
|
Botão Home
|
Mova o indicador de reprodução para o início da Timeline ou o primeiro clipe no Navegador
|
Ir para o fim
|
Botão Finalizar
|
Mova o indicador de reprodução para o fim da Timeline ou para o último clipe no Navegador
|
Ir para a próxima Banco
|
Shift-Option-Apostrophe (')
|
Exibe o próximo banco de ângulos no clipe multicam atual
|
Ir para a próxima edição
|
Apostrophe (')
|
Mova o cursor de reprodução para o próximo ponto de edição na linha do tempo
|
Ir para o campo seguinte
|
Option-Seta para a direita
|
Mova o cursor de reprodução para o próximo campo em um clipe entrelaçado
|
Ir para o próximo quadro
|
Seta para a direita
|
Mova o cursor de reprodução para o próximo quadro
|
Ir para a próxima Subframe
|
Command-Seta para a direita
|
Mova o cursor de reprodução para a próxima subframe áudio
|
Ir para o Bank Anterior
|
Shift-Option-vírgula (;)
|
Mostrar o banco anterior de ângulos no clipe multicam atual
|
Vá para Editar Anterior
|
Ponto e vírgula (;)
|
Mova o indicador de reprodução para o ponto de edição anterior na Timeline
|
Vá para o campo anterior
|
Option-Seta para a esquerda
|
Mova o cursor de reprodução para o campo anterior em um clipe entrelaçado
|
Ir à imagem anterior
|
Seta para a esquerda
|
Mova a reprodução para o quadro anterior
|
Ir para Subframe Anterior
|
Command-Seta para a esquerda
|
Mova o indicador de reprodução para o subframe de áudio anterior
|
Ir para Range End
|
Shift-O
|
Mova o indicador de reprodução para o fim da seleção de intervalo
|
Ir para Range Start
|
Shift-I
|
Mova o indicador de reprodução para o início da seleção de intervalo
|
Loop Playback
|
Command-L
|
Transforme em loop de reprodução ligado ou desligado
|
Monitorar Áudio
|
Shift-A
|
Ativar ou desativar o monitoramento de áudio para o ângulo a ser desnatado
|
Negativo entrada Timecode
|
Hífen (-)
|
Insira um valor timecode negativo para mover o indicador de reprodução para trás, mover um clipe antes, ou aparar um intervalo ou clipe, dependendo de sua seleção
|
Próximo clipe
|
Command-Control-Seta para a direita
|
Ir para o item seguinte (no Browser) ou o próximo ponto de edição (na linha do tempo)
|
Próximo marcador
|
Control-Apostrophe (')
|
Mova o cursor de reprodução para o próximo marcador
|
Brincar
|
Shift-Ponto de interrogação (?)
|
Jogar em torno da posição reprodução
|
Play
|
L
|
Jogar para a frente (pressione L várias vezes para aumentar a velocidade de reprodução)
|
Play
|
Control-L
|
Jogar para a frente durante a edição de um campo de texto (pressione L várias vezes para aumentar a velocidade de reprodução)
|
Reproduzir a partir de Playhead
|
Bar Opção-Space
|
Reproduzir a partir da posição do indicador de reprodução
|
Jogar em tela cheia
|
Command-Shift-F
|
Jogar em tela cheia do skimmer ou posição reprodução
|
Jogue Reversa
|
J
|
Jogue no sentido inverso (pressione J várias vezes para aumentar a velocidade de reprodução reversa)
|
Jogue Reversa
|
Control-J
|
Jogar em sentido inverso ao editar um campo de texto (pressione J várias vezes para aumentar a velocidade de reprodução reversa)
|
Jogue Reversa
|
Bar Shift-Espaço
|
Jogar em sentido inverso
|
Jogue Seleção
|
Barra (/)
|
Jogar na seleção
|
Jogar ao Fim
|
Shift-Control-O
|
Jogo da reprodução para o final da seleção
|
Play / Pause
|
Barra de espaço
|
Iniciar ou pausar a reprodução
|
Play / Pause
|
Barra de controle-Space
|
Iniciar ou pausar a reprodução durante a edição de um campo de texto
|
Positivo Timecode Entry
|
Sinal de igual (=)
|
Insira um valor timecode positivo para mover o indicador de reprodução para a frente, mover um clipe depois, ou aparar um intervalo ou clipe, dependendo de sua seleção
|
Clipe Anterior
|
-Control Command-Seta para a esquerda
|
Ir para o item anterior (no Browser) ou o ponto de edição anterior (na linha do tempo)
|
Marcador Anterior
|
Control-vírgula (;)
|
Mova o cursor de reprodução para o marcador anterior
|
Defina Ângulo de Monitoramento
|
Shift-V
|
Defina o ângulo sendo desnatado como o ângulo de monitoramento
|
Skimming
|
S
|
Vire desnatação ligado ou desligado
|
Pare
|
K
|
Parar a reprodução
|
Pare
|
Control-K
|
Parar a reprodução durante a edição de um campo de texto
|
Timeline História Voltar
|
Command-Esquerda colchete ([)
|
Volte um nível na história Timeline
|
Timeline História Encaminhar
|
Command-direito Bracket (])
|
Vá em frente um nível na história Timeline
|
Para cima
|
Seta para cima
|
Ir para o item anterior (no Browser) ou o ponto de edição anterior (na linha do tempo)
|
Para cima
|
Control-Seta para cima
|
Durante a edição de um campo de texto, vá para o item anterior (no Browser) ou o ponto de edição anterior (na linha do tempo)
|
Compartilhe e Ferramentas
Comando
|
Atalho
|
Ação
|
|---|---|---|
Compartilhe to Default Destination
|
Command-E
|
Compartilhe o projeto selecionado ou um clipe usando o destino padrão
|
Seleccione (Seta) Ferramenta
|
A
|
Faça a ferramenta Selecionar ativa
|
Ferramenta Lâmina
|
B
|
Faça a ferramenta da lâmina ativa
|
Crop Tool
|
Shift-C
|
Faça a ferramenta Cortar ativo e exibir controles na tela para o clipe selecionado ou o clipe mais alto sob a cabeça de leitura
|
Distorcer Ferramenta
|
Opção-D
|
Faça a ferramenta Distort ativo e exibir controles na tela para o clipe selecionado ou o clipe mais alto sob a cabeça de leitura
|
Ferramenta de Mão
|
H
|
Faça a ferramenta Mão ativa
|
Posição da ferramenta
|
P
|
Faça a ferramenta Posição ativa
|
Transform Tool
|
Shift-T
|
Faça a ferramenta Transform atual e mostrar controles na tela para o clipe selecionado ou o clipe mais alto sob a cabeça de leitura
|
Apare Ferramenta
|
T
|
Faça a ferramenta Corte ativa
|
Ferramenta Zoom
|
Z
|
Faça a ferramenta Zoom ativa
|
Vista
Comando
|
Atalho
|
Ação
|
|---|---|---|
Clipe Visual: Etiquetas do clipe Só
|
Option-Control-6
|
Dependendo da configuração do nome do clipe, exibir clipes de cronograma com nomes de clipes, nomes de função ou nomes ângulo ativos apenas
|
Clipe Aparência: Redução de forma de onda Tamanho
|
Option-Control-Seta para baixo
|
Diminuir o tamanho das ondas de áudio para clipes Timeline
|
Clipe Aparência: Filmstrips Só
|
Option-Control-5
|
Mostrar clips Timeline com grandes filmstrips só
|
Clipe Aparência: Aumento de onda Tamanho
|
Option-Control-Seta para cima
|
Aumente o tamanho da ondas de áudio para clipes Timeline
|
Clipe Aparência: Grandes Filmstrips
|
Option-Control-4
|
Clips Timeline de exibição com pequenas ondas de áudio e grandes filmstrips
|
Clipe Aparência: Grandes formas de onda
|
Option-Control-2
|
Clips Timeline de exibição com grandes ondas de áudio e pequenas tiras de filme
|
Clipe Visual: Formas de onda e Filmstrips
|
Option-Control-3
|
Clips Timeline de exibição com ondas de áudio e vídeo filmstrips de igual tamanho
|
Clipe Aparência: Somente formas de onda
|
Option-Control-1
|
Clips Timeline de exibição com grandes ondas de áudio só
|
Diminuir Clipe Altura
|
Command-Shift-Hífen (-)
|
Diminuir a altura Clip Browser
|
Aumentar Clipe Altura
|
Command-Shift-sinal de igual (=)
|
Aumentar a altura Clip Browser
|
Mostrar menos Película Frames
|
Command-Shift-vírgula (,)
|
Mostrar menos Frames de película em clips navegador
|
Show / Hide Áudio Animação
|
Controle-A
|
Mostrar ou ocultar o Animation Editor de áudio para os clipes selecionados
|
Show / Hide Skimmer Informações
|
Control-Y
|
Mostrar ou ocultar informações clipe quando roçando no Navegador
|
Show / Hide Vídeo Animação
|
Control-V
|
Mostrar ou ocultar o Animation Editor de vídeo para os clipes selecionados Timeline
|
Mostrar mais Película Frames
|
Command-Shift-ponto (.)
|
Mostrar mais Frames de película em clips navegador
|
Mostrar um quadro por Película
|
-Shift Command-Option-vírgula (,)
|
Mostrar um quadro por película de filme
|
Nomes Ver Clipe
|
Shift-Option-N
|
Mostrar ou ocultar nomes de clipes no Navegador
|
View Browser como Tira de filme
|
Command-Option-1
|
Desligue o navegador para filmstrip vista
|
View Browser como lista
|
Command-Option-2
|
Mude o Navegador vista de lista
|
Zoom In
|
Command-sinal de igual (=)
|
Zoom para a Timeline, Browser, ou Visualizador
|
Zoom Out
|
Command-Hífen (-)
|
Zoom para fora da Timeline, Browser, ou Visualizador
|
Zoom para ajustar
|
Shift-Z
|
Zoom o conteúdo para se ajustar ao tamanho do Browser, Viewer, ou Timeline
|
Zoom para Amostras
|
Control-Z
|
Vire o zoom para amostras de áudio ligado ou desligado
|
Windows
Comando
|
Atalho
|
Ação
|
|---|---|---|
Tarefas em segundo plano
|
-9 Comando
|
Mostrar ou ocultar a janela Tarefas em segundo plano
|
Ir para acessórios de áudio
|
Command-8
|
Faça o inspetor acessórios de áudio ativo
|
Ir para Color Board
|
-6 Comando
|
Faça o Conselho Cor ativo
|
Vá ao navegador
|
Command-1
|
Tornar o navegador ativa
|
Ir para Inspector
|
Command-Option-4
|
Faça o inspetor corrente ativa
|
Ir para Timeline
|
Command-2
|
Faça o Timeline ativa
|
Ir para Visualizador
|
Comando-3
|
Faça o Visualizador de ativo
|
Próxima Tab
|
Control-Tab
|
Ir para o próximo painel no Inspector ou o Conselho Cor
|
Tab Anterior
|
Shift-Control-Tab
|
Ir para o painel anterior no Inspector ou o Conselho Cor
|
Mostrar Histograma
|
Command-Control-H
|
Mostrar Histograma no Visualizador
|
Mostrar Vectorscope
|
Command-Control-V
|
Mostrar o Vectorscope no Viewer
|
Show Video Waveform
|
Command-Control-W
|
Mostrar o monitor de forma de onda no Viewer
|
Mostrar / Ocultar Angles
|
Command-Shift-7
|
Mostrar ou ocultar o Visualizador de Angle
|
Show / Hide Meters Áudio
|
Command-Shift-8
|
Mostrar ou ocultar os medidores de áudio
|
Show / Hide Navegador
|
Command-Control-1
|
Mostrar ou ocultar o Navegador
|
Exibir / Ocultar Efeitos Navegador
|
-5 Comando
|
Mostrar ou ocultar o navegador de efeitos
|
Mostrar / Esconder lista de Bibliotecas
|
Command-Shift-1
|
Mostrar ou ocultar a lista de Bibliotecas
|
Show / Hide Visualizador de Eventos
|
Command-Control-3
|
Mostrar ou ocultar o Visualizador de Eventos
|
Show / Hide Inspector
|
Command-4
|
Mostrar ou ocultar o Inspetor painel
|
Show / Hide Keyword editor
|
Command-K
|
Mostrar ou ocultar o Editor de palavras-chave
|
Show / Hide Índice Timeline
|
Command-Shift-2
|
Mostrar ou ocultar o Índice Timeline para o projeto aberto
|
Show / Hide Vídeo Scopes
|
-7 Comando
|
Mostrar ou ocultar os escopos de vídeo no Viewer
|


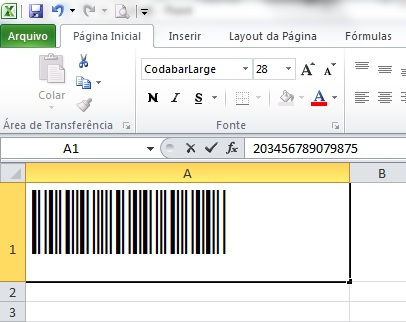
Comentários