Como corrigir aquele erro chato do Shockwave Flash no Chrome
O Google Chrome é, sem sombra de dúvidas, um excelente navegador. Apresenta rapidez, estabilidade e segurança durante a navegação. Entretanto, ele não está livre de conflitos e problemas, principalmente quando se trata de complementos e plugins.
O Shockwave Flash pode ser responsável por um problema de estabilidade muito chato no Chrome, que atrapalha a navegação e deixa o navegador lento e problemático. Ao contrário de outros navegadores— como o Mozilla Firefox —, o Chrome possui o Shockwave Flash instalado diretamente no seu núcleo, não precisando acessar o plugin como um aplicativo externo.
O objetivo disso é assegurar-se que o plugin esteja sempre em sua última versão — já que ele é atualizado sempre junto com o Chrome. O problema é que algumas vezes esse plugin interno entra em conflito com a versão instalada no sistema, e isso pode gerar a instabilidade do navegador. Vamos aprender agora como resolver isso.


Aqui são exibidas as propriedades do Shockwave Flash instalado. Você deverá desabilitar a versão interna do plugin. Veja na imagem a seguir: a versão correta é a que possui o caminho de instalação “C:\Users\...\AppData\...”.A outra é a instalada no sistema, e deverá continuar como está.

Feito isso, basta reiniciar o Google Chrome. Se o seu navegador estava apresentando algum problema relacionado ao Shockwave Flash, agora deverá funcionar normalmente.
É importante lembrar que, como você desabilitou o motor interno do plugin instalado no Google Chrome, não receberá mais atualizações automáticas junto com as novas versões do navegador. Para atualizar o Shockwave Flash, você deverá ir até a página da Adobe e atualizar o plugin manualmente.
Caso o seu navegador continue a apresentar problemas de estabilidade, você pode tentar desinstalar o Google Chrome com o Revo Uninstaller, que apaga todos os traços dos aplicativos do sistema operacional. Reinstalando o navegador, ele deverá funcionar corretamente. No entanto, esse processo mais radical elimina todas as configurações e modificações feitas no navegador.
Algumas pessoas comentaram que, em vez de dois, encontraram três arquivos dentro da categoria “Flash”. Caso essa seja a sua situação, basta repetir o processo para o segundo arquivo, veja a imagem a seguir.

A única versão que deve ser mantida é a do sistema que encontrado no caminho “C:\Windows\system32\Macromed\Flash\...” Lembre-se de reiniciar o Google Chrome para que a alteração tenha efeito.
O Shockwave Flash pode ser responsável por um problema de estabilidade muito chato no Chrome, que atrapalha a navegação e deixa o navegador lento e problemático. Ao contrário de outros navegadores— como o Mozilla Firefox —, o Chrome possui o Shockwave Flash instalado diretamente no seu núcleo, não precisando acessar o plugin como um aplicativo externo.
O objetivo disso é assegurar-se que o plugin esteja sempre em sua última versão — já que ele é atualizado sempre junto com o Chrome. O problema é que algumas vezes esse plugin interno entra em conflito com a versão instalada no sistema, e isso pode gerar a instabilidade do navegador. Vamos aprender agora como resolver isso.
Faça você mesmo
O primeiro passo é saber se o seu Google Chrome está com mais de uma versão do plugin instalado. Para fazer isso, digite na barra de endereços “about:plugins”. Você vai chegar em uma página que contém todos os plugins instalados no seu navegador. Procure por “Flash” e veja se ao lado dele está marcado “2 files”. Caso a resposta seja positiva, clique em “Detalhes”, como mostrado na imagem abaixo.Aqui são exibidas as propriedades do Shockwave Flash instalado. Você deverá desabilitar a versão interna do plugin. Veja na imagem a seguir: a versão correta é a que possui o caminho de instalação “C:\Users\...\AppData\...”.A outra é a instalada no sistema, e deverá continuar como está.
Feito isso, basta reiniciar o Google Chrome. Se o seu navegador estava apresentando algum problema relacionado ao Shockwave Flash, agora deverá funcionar normalmente.
É importante lembrar que, como você desabilitou o motor interno do plugin instalado no Google Chrome, não receberá mais atualizações automáticas junto com as novas versões do navegador. Para atualizar o Shockwave Flash, você deverá ir até a página da Adobe e atualizar o plugin manualmente.
Caso o seu navegador continue a apresentar problemas de estabilidade, você pode tentar desinstalar o Google Chrome com o Revo Uninstaller, que apaga todos os traços dos aplicativos do sistema operacional. Reinstalando o navegador, ele deverá funcionar corretamente. No entanto, esse processo mais radical elimina todas as configurações e modificações feitas no navegador.
Atualização
Algumas pessoas comentaram que, em vez de dois, encontraram três arquivos dentro da categoria “Flash”. Caso essa seja a sua situação, basta repetir o processo para o segundo arquivo, veja a imagem a seguir.
A única versão que deve ser mantida é a do sistema que encontrado no caminho “C:\Windows\system32\Macromed\Flash\...” Lembre-se de reiniciar o Google Chrome para que a alteração tenha efeito.

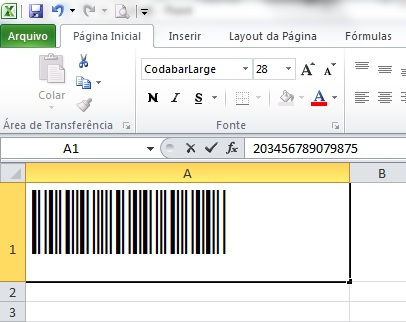

Comentários