Máscaras After Effects
Iniciação ao After Effects
André Corradini
coluna Ferramentas & Soluções, revista Zoom Magazine
Utilizando máscaras e outros recursos do programa, é possível manipular os aspectos da imagem e obter resultados bem interessantes.
A possibilidade de recortar áreas específicas de uma foto ou vídeo confere ao After Effects um enorme poder de criação e combinação de efeitos. As máscaras, ferramentas responsáveis por esse tipo de trabalho, em combinação com os mais variados efeitos de vídeo, podem gerar efeitos notáveis, que vão desde a troca de cor em um ponto específico até a distorção de certas áreas do vídeo.
Nesta parte, trabalharemos com essas ferramentas trocando a cor de uma área da imagem, sem alterar o restante da mesma.
O primeiro passo é criar uma composição com a imagem propriamente dita. Vamos arrastá-la para o botão “New Composition”:
A composição foi criada com todas as informações da imagem utilizada, como tamanho (frame size), proporção de tela (aspect ratio) e duração. A intenção é fazer uma máscara ao redor da área onde a cor será trocada. Com isso, o restante da imagem desaparecerá.
Para cobrir o “buraco” transparente resultante, colocaremos a mesma imagem – agora, sem a máscara – no layer 2. Assim, a imagem ficará completa para quem assistir ao vídeo, mas, para o finalizador, estará dividida em duas partes. Para fazer esse tipo de máscara, utilizaremos a ferramenta “Pen Tool”.
Com bastante cuidado, contornaremos a área desejada e, ao final, fecharemos a máscara, para que o recorte se complete. Repare que, ao fecharmos a máscara, todo o restante da imagem que se encontra “fora” desaparece, dando lugar a uma área transparente. Outro detalhe importante é que, quando houver um movimento na área recortada, a máscara terá que se movimentar também, acompanhando a imagem:
“COLORAMA”
Para preencher a área transparente, arrastaremos para a Timeline a mesma imagem utilizada para o recorte. Para isso, basta pegá-la na janela “Project” e levá-la para baixo do layer 1, formando, assim, o layer 2:
Veja que a imagem se completa, dando a impressão, no monitor, de que nenhum procedimento foi feito.
Todo o trabalho de correção será feito, agora, no layer 1, onde a máscara foi criada. Há diversos efeitos que trabalham com a correção ou alteração da imagem, operando diretamente sobre os canais de RGB (cor), saturação, brilho, contraste etc. Na janela “Effects & Presets”, na pasta “Color Correction”, é possível ter acesso a muitos deles. Neste exercício, utilizaremos o “Colorama”.
Esse efeito tem uma grande variedade de configurações, o que permite a alteração de cores em diversos níveis. Note que a área contornada pela máscara (a camiseta do menino) muda de cor conforme as configurações ou presets escolhidos:
As possibilidades são inúmeras: é possível criar outras máscaras em outras áreas da imagem e alterá-las independentemente, o que dá margem a resultados incríveis.
Até a próxima parte, com mais dicas sobre o After Effects!

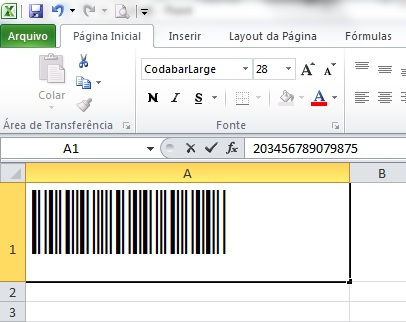

Comentários