PHOTOSHOP DICAS
1 – Ferramentas escondidas
Para ter acesso a diversas ferramentas que estão escondidas no Photoshop, clique nos ícones na barra de ferramentas e mantenha o botão pressionado até surgirem várias opções.
2 – Janelas escondidas
Não consegue achar determinada janela? Acesse o menu Janelas (ou Windows) e ative a que você procura.
3 – Nome das ferramentas
Como saber o nome de uma ferramenta? Mantenha o mouse sobre qualquer ferramenta para que seu nome seja exibido. Faça isso para se familiarizar com as ferramentas.
4 – Atalhos
Dê atenção aos atalhos no teclado, eles tornarão seu trabalho muito mais rápido e eficiente.
5 – Altere a cor de objetos
Para não perder detalhes de luz e profundidade, faça o seguinte: com a ferramenta Pincel, mude o modo para a opção Cor e selecione uma cor qualquer. Ao passar o pincel sobre a imagem, perceba a troca de cor em um efeito bastante interessante.

6 – Ocultando ferramentas
Teclando Tab, você pode ocultar/exibir as janelas e ferramentas do Photoshop. Isso ajudará bastante para visualizar melhor a imagem que está sendo trabalhada.
7 – Mova imagens com rapidez
Quando você estiver trabalhando em close na imagem, é mais rápido e prático movê-la pressionando a barra de espaço. A seta do mouse virará uma mão e você poderá mover a imagem como quiser.
8 – Seleções em forma geométrica perfeita
Ao usar as ferramentas de seleção, pressione a tecla Shift e você terá círculos e quadrados perfeitos.
9 – Aumentar e diminuir a tela de exibição de forma rápida
Use Ctrl e a tecla + conjuntamente para aumentar o close sobre a imagem e Ctrl e a tecla - para afastar a visualização da imagem.
10 – Modo máscara rápida (seleção)
Teclando Q, você estará no modo Máscara rápida, uma boa maneira para criar seleções/máscaras. Nesse modo, usar o pincel fará surgir uma seleção e a borracha irá desfazê-la. Ao voltar para o modo-padrão, teclando Q novamente, você verá a seleção pronta. Ideal para máscaras mais complicadas.
11 – Retoques
Com a ferramenta Carimbo, você poderá fazer retoques avançadíssimos e com perfeição. Para tanto, pressione Alt e clique em um ponto qualquer da imagem. Solte o Alt e passe o pincel. Note que a parte que foi clicada com o Alt está sendo copiada. Para tirar uma espinha do rosto de alguém,por exemplo, basta copiar e colar um trecho de pele perfeito sobre a imperfeição.
12 – Perspectiva
Em Editar, Transformação, Perspectiva, você poderá adicionar ótimos efeitos de perspectiva. Basta mover a grade que se forma em volta da figura quando o efeito é acionado. Use para estilizar um texto e sinta a diferença.

13 – Adicionar seleções
Segurando a tecla Shift, você poderá somar seleções, compondo uma máscara mais precisa.
14 – Subtrair seleções
Por outro lado, pressionando Alt você subtrai seleções.
15 – Retoque com “remendos”
Você também pode retocar uma imagem, copiando e colando pedaço perfeito da imagem sobre trecho com problema. Para tirar as bordas deixadas quando colado o remendo, basta passar suavemente a borracha sobre as bordas do trecho colado.
16 – Copiar elementos com o carimbo
Além de retocar, podemos usar o carimbo para duplicar elementos. Da mesma forma que operamos na dica acima, você pode, na imagem de um céu estrelado, por exemplo, copiar uma estrela de um ponto para outro do céu com total perfeição.
17 – Converter texto em imagem
Em Camadas, Converter em bitmap, Texto, é possível transformar um texto em imagem. É uma opção importante, pois determinados efeitos e preenchimentos exigem que o texto esteja em forma de imagem.
18 – Redimensionamento rápido
Tecle Ctrl + T para redimensionar sua imagem de forma rápida.
19 – Ferramenta laço magnético
Para fazer uma seleção/máscara de forma rápida, use a ferramenta laço magnético. Ao passar o ícone próximo à extremidade de uma imagem, o laço faz automaticamente a seleção. É uma ferramenta recomendada somente para imagens mais simples.
20 – Preenchimento rápido
Clicando Alt + Del você preencherá, de forma rápida, seleções ou imagens inteiras.
21 – Organizar janelas
Em Janela, Organizar, há várias opções para organização de janelas, válidas para quando há muitas imagens abertas ao mesmo tempo.
22 – Imagens provenientes do scanner
Se você tem um scanner, é possível escanear uma imagem diretamente pelo Photoshop. Basta acessar Arquivo, Importar e selecionar o modelo de seu scanner. Isso fará com que a imagem já seja lançada dentro do próprio Photoshop quando for escaneada.
23 – Alterar tamanho do pincel
É possível alterar o tamanho do pincel simplesmente clicando em + ou – no teclado.
24 – Ferramenta corte demarcado
Selecione o trecho que você pretende manter na imagem e, em seguida, tecle Enter. Tudo o que não for selecionado pela moldura, será excluído.
25 – Corte preciso
Pressionando Shift ao usar a ferramenta corte demarcado, você obterá cortes com um quadrado perfeito.
26 – Modo tela cheia
Para visualizar melhor sua imagem, altere o modo de exibição teclando F. Há como deixar a imagem ocupando a tela inteira.
27 – Sombra projetada
Em Camada, Estilo de camada, Sombra projetada, é possível criar ótimos efeitos de sombra, podendo alterar distância, opacidade e seu tamanho em relação à imagem.

28 – Copie uma cor preexistente
Com a ferramenta conta-gotas, você pode identificar a cor que está sendo usada em qualquer imagem. Ao clicar com ela, de imediato a cor selecionada será colocada como cor de primeiro plano.
29 – Fazer uma seleção
através de cores semelhantes Clique com a varinha mágica em uma cor específica de sua imagem e, em seguida, clique em Selecionar, Semelhante e tudo que tiver cor aproximada a que foi selecionada será adicionado à seleção.
30 – Variar cores da imagem
Em Imagem, Ajustes, Variações, você pode alterar levemente as cores de sua imagem inserindo aos poucos mais verde, ou vermelho, ou ciano etc. É uma ótima opção para ajustar imagens amareladas ou com cores mortas.
31 – Selecionar tudo
Teclando Ctrl + A, você cria uma seleção sobre toda a imagem.
32 – Duplicar camadas de forma rápida
Primeiramente selecione a imagem clicando Ctrl + A e, em seguida, copie e cole clicando Ctrl + C e Ctrl + V. Pronto,uma nova imagem exatamente igual a que você estava trabalhando foi criada.
33 – Restaurar cores-padrão
de primeiro e segundo plano Teclando D, você restaura as cores branco e preto do padrão de forma rápida.
34 – Transparência
Na janela de camadas, diminuindo a opacidade da camada, você cria um efeito de transparência, deixando transparecer a imagem abaixo da que está sendo trabalhada.
35 – Bloquear camada
Se você está trabalhando com muitas camadas, pode optar por bloquear algumas delas para evitar alterar alguma coisa sem perceber. Para isso clique na imagem da seta de quatro pontas na janela de camadas.
36 – Ocultar camada
Você pode optar também por esconder determinada camada. Basta clicar na figura do olho que fica ao lado de cada camada dentro da janela de camadas.
37 – Inverter seleção
Ao selecionar uma área, você pode inverter esta seleção clicando em Camada, Inverter. É uma boa dica para quando se precisa recortar uma figura de um fundo chapado, pois basta selecionar todo o fundo, inverter a seleção e recortar a imagem.
38 – Tamanho da tela de pintura
Em Imagem, Tamanho da tela de pintura, você pode aumentar a área da imagem que está trabalhando, expandindo ou retraindo-a, basta digitar a medida.
39 – Tamanho da imagem
Em Imagem, Tamanho da imagem, você pode alterar o tamanho real da imagem. Só fique atento na hora de aumentá-la demais, pois isso poderá deixá-la granulada.
40 – Tamanho real da imagem
Muita gente acha que o tamanho que se vê a imagem em 100% no Photoshop é o tamanho real dela, mas não é verdade. Você só saberá o tamanho correto da imagem indo à opção comentada no item anterior. Lá, você verá o tamanho exato da largura e da altura. Essas medidas é que determinam também o tamanho da impressão dessa imagem.
41 – Resolução da imagem
Uma informação imprescindível ao se trabalhar com uma imagem é saber qual é sua resolução. É também em tamanho da imagem que você pode conferir isso. Você pode diminuir a resolução, se não quiser ter uma imagem muito pesada, por exemplo, mas evite ao máximo aumentar a resolução da imagem, pois isso pode distorcê-la.
42 – Resolução para Internet
O padrão para imagens de Internet costuma ser de 72 dpis. Dificilmente você encontrará imagens com menos resolução que isso.
43 – Resolução para impressão em gráfica
Já para impressões em gráfica, o recomendado é 300 dpis, para que se tire o máximo de qualidade da imagem.
44 – Resolução impressão digital
Se você for imprimir a imagem em gráficas rápidas ou em sua casa mesmo, procure trabalhar com uma resolução em torno de 150 dpis.
45 – Tamanho da impressão
Uma forma de não só saber a medida para impressão, como também para visualizar a imagem é usando a ferramenta Zoom. Basta clicar com o botão direito sobre a imagem e, em seguida, selecionar o tamanho da impressão. O que você verá é o tamanho em que sua imagem será impressa.
46 – Otimizando o uso de janelas
Para evitar ter um monte de janelas abertas durante seu trabalho, monte todas que for precisar em uma. Para isso arraste as janelas pela orelha e insira todas em uma só janela. Depois, basta alterar clicando nas orelhas.
47 – Salvar para Web
Quando for usar a imagem para a Internet, salve usando a opção Salvar para Web, indo ao menu Arquivo. Imagens para Internet precisam ser o menos pesadas possível. Nessa janela, você poderá alterar o peso da imagem, sem perdas significativas de qualidade.
48 – Definindo novas cores
Você pode definir novas cores clicando em uma das duas cores que ficam na barra de ferramentas. Daí, é só selecionar com o cursor a cor que mais lhe agrade.
49 – Criar ação
É possível criar ações para procedimentos repetitivos. Vá à janela de ações e clique no botãoCriar nova ação e, em seguida, em Gravar. Tudo o que você fizer daí em diante será gravado. Quando estiver pronto, clique em Parar, e quando quiser rodar sua ação, basta clicar no botãoExecutar ação para que o Photoshop repita todo o procedimento.
50 – Salvar em JPG
Dica simples, mas importante. Se você estiver trabalhando em um arquivo PSD e quiser salvá-lo em JPG, bastar clicar em Arquivo, Salvar como e escolher JPG no item formato.
51 – Girar/redimensionar imagem
Em Editar, T livre, você poderá girar ou redimensionar sua imagem. Apenas clique e mova-a pela moldura que surgirá na imagem.
52 – Girar/redimensionar imagem rapidamente
Com Ctrl + T, você acessa o item transformação livre rapidamente.
53 – Salvar seleção
Em alguns casos é interessante salvar uma seleção/máscara para usá-la novamente mais tarde, principalmente quando você perdeu muito tempo criando uma máscara.
Para salvar, vá para Selecionar, Salvar seleção, determine um nome para a máscara e clique em OK. É também no menu Selecionar que você poderá carregar essa seleção.
54 – Efeito de chanfro e entalhe
Essa é uma ótima dica para destacar imagens e principalmente textos. Vá para Camada, Estilo de camada, Chanfro e entalhe e selecione uma entre as opções oferecidas na janela.
55 – Brilho e contraste
Uma boa maneira de ajustar luminosidade de imagens é usar a opção brilho e contraste. Vá para Imagens, Ajustes, Brilho e contraste e faça os ajustes necessários.
56 – Curvas
Se a opção brilho e contraste não resolver, você pode clicar em Imagens, Ajustes, Curvas para editar a luminosidade da imagem. Mova a curva que aparece nessa opção para aperfeiçoar a luz de sua imagem.
57 – Realçar sombras
Uma maneira rápida também de alterar a luminosidade clareando as sombras é usando a opção Sombra/realce em Imagens, Ajustes, Sombra/Realce.
58 – Efeito negativo
Em Imagens, Ajustes, Inverter, você pode simular um um efeito muito parecido com o de negativos de fotografia

59 – Efeito de reflexo de flash
Em Filtro, Acabamento, Reflexo de flash, você pode inserir um efeito fácil e muito bonito. Mova a luz com o mouse para onde achar conveniente e altere a percentagem do brilho.
60 – Seleção automática de camadaSelecione a ferramenta Mover e, no topo da janela, clique em Seleção automática de imagem. Essa dica é ideal para quem está trabalhando com várias camadas, pois permite que você acione a camada somente com um simples clique sobre ela.
2 – Janelas escondidas
Não consegue achar determinada janela? Acesse o menu Janelas (ou Windows) e ative a que você procura.
3 – Nome das ferramentas
Como saber o nome de uma ferramenta? Mantenha o mouse sobre qualquer ferramenta para que seu nome seja exibido. Faça isso para se familiarizar com as ferramentas.
4 – Atalhos
5 – Altere a cor de objetos
Para não perder detalhes de luz e profundidade, faça o seguinte: com a ferramenta Pincel, mude o modo para a opção Cor e selecione uma cor qualquer. Ao passar o pincel sobre a imagem, perceba a troca de cor em um efeito bastante interessante.
6 – Ocultando ferramentas
Teclando Tab, você pode ocultar/exibir as janelas e ferramentas do Photoshop. Isso ajudará bastante para visualizar melhor a imagem que está sendo trabalhada.
7 – Mova imagens com rapidez
Quando você estiver trabalhando em close na imagem, é mais rápido e prático movê-la pressionando a barra de espaço. A seta do mouse virará uma mão e você poderá mover a imagem como quiser.
8 – Seleções em forma geométrica perfeita
Ao usar as ferramentas de seleção, pressione a tecla Shift e você terá círculos e quadrados perfeitos.
9 – Aumentar e diminuir a tela de exibição de forma rápida
Use Ctrl e a tecla + conjuntamente para aumentar o close sobre a imagem e Ctrl e a tecla - para afastar a visualização da imagem.
10 – Modo máscara rápida (seleção)
Teclando Q
11 – Retoques
Com a ferramenta Carimbo, você poderá fazer retoques avançadíssimos e com perfeição. Para tanto, pressione Alt e clique em um ponto qualquer da imagem. Solte o Alt e passe o pincel. Note que a parte que foi clicada com o Alt está sendo copiada. Para tirar uma espinha do rosto de alguém,por exemplo, basta copiar e colar um trecho de pele perfeito sobre a imperfeição.
12 – Perspectiva
Em Editar, Transformação, Perspectiva, você poderá adicionar ótimos efeitos de perspectiva. Basta mover a grade que se forma em volta da figura quando o efeito é acionado. Use para estilizar um texto e sinta a diferença.
13 – Adicionar seleções
Segurando a tecla Shift, você poderá somar seleções, compondo uma máscara mais precisa.
14 – Subtrair seleções
Por outro lado, pressionando Alt você subtrai seleções.
15 – Retoque com “remendos”
Você também pode retocar uma imagem, copiando e colando pedaço perfeito da imagem sobre trecho com problema. Para tirar as bordas deixadas quando colado o remendo, basta passar suavemente a borracha sobre as bordas do trecho colado.
16 – Copiar elementos com o carimbo
17 – Converter texto em imagem
Em Camadas, Converter em bitmap, Texto, é possível transformar um texto em imagem. É uma opção importante, pois determinados efeitos e preenchimentos exigem que o texto esteja em forma de imagem.
18 – Redimensionamento rápido
Tecle Ctrl + T para redimensionar sua imagem de forma rápida.
19 – Ferramenta laço magnético
Para fazer uma seleção/máscara de forma rápida, use a ferramenta laço magnético. Ao passar o ícone próximo à extremidade de uma imagem, o laço faz automaticamente a seleção. É uma ferramenta recomendada somente para imagens mais simples.
20 – Preenchimento rápido
Clicando Alt + Del você preencherá, de forma rápida, seleções ou imagens inteiras.
Dúvidas na hora de utilizar o Photoshop?
21 – Organizar janelas
Em Janela, Organizar, há várias opções para organização de janelas, válidas para quando há muitas imagens abertas ao mesmo tempo.
22 – Imagens provenientes do scanner
23 – Alterar tamanho do pincel
É possível alterar o tamanho do pincel simplesmente clicando em + ou – no teclado.
24 – Ferramenta corte demarcado
Selecione o trecho que você pretende manter na imagem e, em seguida, tecle Enter. Tudo o que não for selecionado pela moldura, será excluído.
25 – Corte preciso
26 – Modo tela cheia
Para visualizar melhor sua imagem, altere o modo de exibição teclando F. Há como deixar a imagem ocupando a tela inteira.
27 – Sombra projetada
Em Camada, Estilo de camada, Sombra projetada
28 – Copie uma cor preexistente
Com a ferramenta conta-gotas, você pode identificar a cor que está sendo usada em qualquer imagem. Ao clicar com ela, de imediato a cor selecionada será colocada como cor de primeiro plano.
através de cores semelhantes Clique com a varinha mágica em uma cor específica de sua imagem e, em seguida, clique em Selecionar, Semelhante e tudo que tiver cor aproximada a que foi selecionada será adicionado à seleção.
30 – Variar cores da imagem
Em Imagem, Ajustes, Variações, você pode alterar levemente as cores de sua imagem inserindo aos poucos mais verde, ou vermelho, ou ciano etc. É uma ótima opção para ajustar imagens amareladas ou com cores mortas.
31 – Selecionar tudo
Teclando Ctrl + A, você cria uma seleção sobre toda a imagem.
32 – Duplicar camadas de forma rápida
Primeiramente selecione a imagem clicando Ctrl + A e, em seguida, copie e cole clicando Ctrl + C e Ctrl + V. Pronto,uma nova imagem exatamente igual a que você estava trabalhando foi criada.
33 – Restaurar cores-padrão
de primeiro e segundo plano Teclando D, você restaura as cores branco e preto do padrão de forma rápida.
34 – Transparência
Na janela de camadas, diminuindo a opacidade da camada, você cria um efeito de transparência, deixando transparecer a imagem abaixo da que está sendo trabalhada.
35 – Bloquear camada
Se você está trabalhando com muitas camadas, pode optar por bloquear algumas delas para evitar alterar alguma coisa sem perceber. Para isso clique na imagem da seta de quatro pontas na janela de camadas.
36 – Ocultar camada
Você pode optar também por esconder determinada camada. Basta clicar na figura do olho que fica ao lado de cada camada dentro da janela de camadas.
37 – Inverter seleção
Ao selecionar uma área, você pode inverter esta seleção clicando em Camada, Inverter. É uma boa dica para quando se precisa recortar uma figura de um fundo chapado, pois basta selecionar todo o fundo, inverter a seleção e recortar a imagem.
38 – Tamanho da tela de pintura
Em Imagem, Tamanho da tela de pintura, você pode aumentar a área da imagem que está trabalhando, expandindo ou retraindo-a, basta digitar a medida.
39 – Tamanho da imagem
Em Imagem, Tamanho da imagem, você pode alterar o tamanho real da imagem. Só fique atento na hora de aumentá-la demais, pois isso poderá deixá-la granulada.
40 – Tamanho real da imagem
Muita gente acha que o tamanho que se vê a imagem em 100% no Photoshop é o tamanho real dela, mas não é verdade. Você só saberá o tamanho correto da imagem indo à opção comentada no item anterior. Lá, você verá o tamanho exato da largura e da altura. Essas medidas é que determinam também o tamanho da impressão dessa imagem.
42 – Resolução para Internet
43 – Resolução para impressão em gráfica
44 – Resolução impressão digital
Se você for imprimir a imagem em gráficas rápidas ou em sua casa mesmo, procure trabalhar com uma resolução em torno de 150 dpis.
45 – Tamanho da impressão
Uma forma de não só saber a medida para impressão, como também para visualizar a imagem é usando a ferramenta Zoom. Basta clicar com o botão direito sobre a imagem e, em seguida, selecionar o tamanho da impressão. O que você verá é o tamanho em que sua imagem será impressa.
46 – Otimizando o uso de janelas
Para evitar ter um monte de janelas abertas durante seu trabalho, monte todas que for precisar em uma. Para isso arraste as janelas pela orelha e insira todas em uma só janela. Depois, basta alterar clicando nas orelhas.
47 – Salvar para Web
Quando for usar a imagem para a Internet, salve usando a opção Salvar para Web, indo ao menu Arquivo. Imagens para Internet precisam ser o menos pesadas possível. Nessa janela, você poderá alterar o peso da imagem, sem perdas significativas de qualidade.
48 – Definindo novas cores
Você pode definir novas cores clicando em uma das duas cores que ficam na barra de ferramentas. Daí, é só selecionar com o cursor a cor que mais lhe agrade.
49 – Criar ação
É possível criar ações para procedimentos repetitivos. Vá à janela de ações e clique no botãoCriar nova ação e, em seguida, em Gravar. Tudo o que você fizer daí em diante será gravado. Quando estiver pronto, clique em Parar, e quando quiser rodar sua ação, basta clicar no botãoExecutar ação para que o Photoshop repita todo o procedimento.
50 – Salvar em JPG
Dica simples, mas importante. Se você estiver trabalhando em um arquivo PSD e quiser salvá-lo em JPG, bastar clicar em Arquivo, Salvar como e escolher JPG no item formato.
51 – Girar/redimensionar imagem
Em Editar, T livre, você poderá girar ou redimensionar sua imagem. Apenas clique e mova-a pela moldura que surgirá na imagem.
52 – Girar/redimensionar imagem rapidamente
Com Ctrl + T, você acessa o item transformação livre rapidamente.
53 – Salvar seleção
Em alguns casos é interessante salvar uma seleção/máscara para usá-la novamente mais tarde, principalmente quando você perdeu muito tempo criando uma máscara.
Para salvar, vá para Selecionar, Salvar seleção, determine um nome para a máscara e clique em OK. É também no menu Selecionar que você poderá carregar essa seleção.
54 – Efeito de chanfro e entalhe
Essa é uma ótima dica para destacar imagens e principalmente textos. Vá para Camada, Estilo de camada, Chanfro e entalhe e selecione uma entre as opções oferecidas na janela.
55 – Brilho e contraste
Uma boa maneira de ajustar luminosidade de imagens é usar a opção brilho e contraste. Vá para Imagens, Ajustes, Brilho e contraste e faça os ajustes necessários.
56 – Curvas
Se a opção brilho e contraste não resolver, você pode clicar em Imagens, Ajustes, Curvas para editar a luminosidade da imagem. Mova a curva que aparece nessa opção para aperfeiçoar a luz de sua imagem.
57 – Realçar sombras
Uma maneira rápida também de alterar a luminosidade clareando as sombras é usando a opção Sombra/realce em Imagens, Ajustes, Sombra/Realce.
58 – Efeito negativo
Em Imagens, Ajustes, Inverter, você pode simular um um efeito muito parecido com o de negativos de fotografia
59 – Efeito de reflexo de flash
Em Filtro, Acabamento, Reflexo de flash, você pode inserir um efeito fácil e muito bonito. Mova a luz com o mouse para onde achar conveniente e altere a percentagem do brilho.
60 – Seleção automática de camadaSelecione a ferramenta Mover e, no topo da janela, clique em Seleção automática de imagem. Essa dica é ideal para quem está trabalhando com várias camadas, pois permite que você acione a camada somente com um simples clique sobre ela.


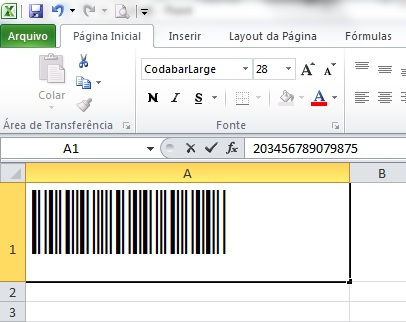

Comentários