O OBS Studio, muito utilizado em lives!
O OBS Studio é um programa open source, ou seja, de código aberto e gratuito, de codificação e transmissão de vídeo.
Essa ferramenta captura imagens de uma fonte, como uma câmera ou até mesmo a tela do computador.
Download do OBS Studio:
Para descobrir como usar OBS Studio, nada melhor do que ter o programa instalado em seu computador, não é mesmo?
Como ele é um software de código livre, é possível baixá-lo de graça no próprio site do Open Broadcaster Software.
Basta acessar o link https://obsproject.com/download, selecionar o seu sistema operacional e clicar em “Download Installer”.
1. Cenas
O primeiro campo serve para criar “cenas”. Ele funciona como uma partição que divide os cenários que você vai criar para gravar o seu vídeo.
Vamos supor, por exemplo, que você queira gravar um vídeo com o PowerPoint e um outro com duas câmeras.
Assim, em vez de ter que configurar essas mudanças o tempo todo, basta deixar as cenas prontas para serem trabalhadas. Fácil, não é?
2. Fontes
A segunda parte é onde as fontes de captação são organizadas. É neste painel que você trabalhará a maior parte do tempo em que estiver usando o OBS.
É a partir desse campo que selecionamos a fonte de captura que será utilizada, como câmeras, janelas, imagens, entre outros.
3. Mixer
Ao lado do campo de fontes, temos o mixer de volume. Aqui podemos aumentar ou reduzir o volume do áudio da transmissão.
Quanto mais itens com áudio acrescentamos no campo de fontes, mais ícones de volume aparecerão no mixer.
Lembrando que também é possível silenciar os sons e, assim, não transmitir nenhum áudio durante o vídeo.
4. Transições e controles
O quarto campo da interface do OBS apresenta opções mais técnicas.
Nele você pode selecionar e configurar uma transição de cena para utilizar durante o seu vídeo.
Ao lado, você tem acesso a botões de configurações, modo estúdio e iniciar a transmissão e a gravação do vídeo.
Lembrando que é possível fazer uma transmissão ao vivo pelo OBS e gravar o vídeo ao mesmo tempo.
5. Barra de ferramentas
O programa também conta com a clássica barra de menus. Nela, é possível ter acesso ao diretório onde os vídeos foram gravados, alterar configurações,
aplicar filtros ou acessar a ajuda do software.
6. Tela de visualização
Por fim, mas não menos importante, temos a tela de visualização. É aqui que você poderá visualizar as cenas e observar o que está sendo transmitido.
Como usar OBS :
Agora que você já sabe para que serve cada um dos botões e campos da interface do programa, chegou o momento que você esperava.
É hora de descobrir como usar OBS para fazer uma transmissão ao vivo.
Configurando a sua transmissão:
Na tela principal do programa, clique no botão de “Configurações”.
Na janela que será aberta, busque do lado esquerdo a opção “Stream” e clique nela.
A aba Stream conta com uma série de opções que podemos personalizar. Vamos por partes:
O primeiro ponto é selecionar o tipo de stream que você pretende fazer. Você pode utilizar uma plataforma de streaming ou um servidor personalizado.
Caso a sua live utilize uma plataforma de streaming, será necessário escolher o serviço de transmissão entre as opções disponíveis, como YouTube,
Facebook, Twitch, entre outros.
Depois de selecionar o serviço de stream, você poderá alterar as configurações do servidor. Entre as opções estão “Default”,
“Automático (recomendado)” e “Selecione o servidor”. Nesta última, é necessário escolher o servidor mais próximo do local de transmissão,
normalmente Brasília ou São Paulo.
No campo “Chave da Stream”, basta colar o valor da chave disponibilizada pelo servidor onde você está fazendo a transmissão ao vivo.
Voltaremos a isso mais para frente.
Como usar OBS Studio para transmitir no Youtube:
Se você pretende fazer uma transmissão ao vivo no YouTube, também pode aproveitar os recursos avançados do Open Broadcast Software.
Assim como no caso do Facebook, basta apenas pegar a chave de stream que é responsável por integrar as duas ferramentas.
Vamos aprender como usar OBS o OBS Studio para fazer uma live no YouTube?
O primeiro passo é abrir o OBS, acessar as configurações e, na aba de Stream, selecionar “Servidor de Streaming Personalizado”
como o tipo de stream.
Em seguida, acesse a opção de “Transmissão ao vivo” dentro do Estúdio de Criação do YouTube.
No final da tela que será aberta, você notará o campo “Configuração do Codificador”. Selecione e copie a URL e a chave de stream e
cole nos campos adequados no OBS.
Depois de configurar a sua stream, basta clicar em “Finalizar”.
Bom, isso foi uma pequena dica de como usar o OBS, essa ótima ferramenta que é muito utilizada hoje em dia por sua eficiência e por ser um app free.
Espero ter te ajudado! Dúvidas mande mensagens, estamos aqui pra te ajudar, Abraço!
Essa ferramenta captura imagens de uma fonte, como uma câmera ou até mesmo a tela do computador.
Download do OBS Studio:
Para descobrir como usar OBS Studio, nada melhor do que ter o programa instalado em seu computador, não é mesmo?
Como ele é um software de código livre, é possível baixá-lo de graça no próprio site do Open Broadcaster Software.
Basta acessar o link https://obsproject.com/download, selecionar o seu sistema operacional e clicar em “Download Installer”.
1. Cenas
O primeiro campo serve para criar “cenas”. Ele funciona como uma partição que divide os cenários que você vai criar para gravar o seu vídeo.
Vamos supor, por exemplo, que você queira gravar um vídeo com o PowerPoint e um outro com duas câmeras.
Assim, em vez de ter que configurar essas mudanças o tempo todo, basta deixar as cenas prontas para serem trabalhadas. Fácil, não é?
2. Fontes
A segunda parte é onde as fontes de captação são organizadas. É neste painel que você trabalhará a maior parte do tempo em que estiver usando o OBS.
É a partir desse campo que selecionamos a fonte de captura que será utilizada, como câmeras, janelas, imagens, entre outros.
3. Mixer
Ao lado do campo de fontes, temos o mixer de volume. Aqui podemos aumentar ou reduzir o volume do áudio da transmissão.
Quanto mais itens com áudio acrescentamos no campo de fontes, mais ícones de volume aparecerão no mixer.
Lembrando que também é possível silenciar os sons e, assim, não transmitir nenhum áudio durante o vídeo.
4. Transições e controles
O quarto campo da interface do OBS apresenta opções mais técnicas.
Nele você pode selecionar e configurar uma transição de cena para utilizar durante o seu vídeo.
Ao lado, você tem acesso a botões de configurações, modo estúdio e iniciar a transmissão e a gravação do vídeo.
Lembrando que é possível fazer uma transmissão ao vivo pelo OBS e gravar o vídeo ao mesmo tempo.
5. Barra de ferramentas
O programa também conta com a clássica barra de menus. Nela, é possível ter acesso ao diretório onde os vídeos foram gravados, alterar configurações,
aplicar filtros ou acessar a ajuda do software.
6. Tela de visualização
Por fim, mas não menos importante, temos a tela de visualização. É aqui que você poderá visualizar as cenas e observar o que está sendo transmitido.
Como usar OBS :
Agora que você já sabe para que serve cada um dos botões e campos da interface do programa, chegou o momento que você esperava.
É hora de descobrir como usar OBS para fazer uma transmissão ao vivo.
Configurando a sua transmissão:
Na tela principal do programa, clique no botão de “Configurações”.
Na janela que será aberta, busque do lado esquerdo a opção “Stream” e clique nela.
A aba Stream conta com uma série de opções que podemos personalizar. Vamos por partes:
O primeiro ponto é selecionar o tipo de stream que você pretende fazer. Você pode utilizar uma plataforma de streaming ou um servidor personalizado.
Caso a sua live utilize uma plataforma de streaming, será necessário escolher o serviço de transmissão entre as opções disponíveis, como YouTube,
Facebook, Twitch, entre outros.
Depois de selecionar o serviço de stream, você poderá alterar as configurações do servidor. Entre as opções estão “Default”,
“Automático (recomendado)” e “Selecione o servidor”. Nesta última, é necessário escolher o servidor mais próximo do local de transmissão,
normalmente Brasília ou São Paulo.
No campo “Chave da Stream”, basta colar o valor da chave disponibilizada pelo servidor onde você está fazendo a transmissão ao vivo.
Voltaremos a isso mais para frente.
Como usar OBS Studio para transmitir no Youtube:
Se você pretende fazer uma transmissão ao vivo no YouTube, também pode aproveitar os recursos avançados do Open Broadcast Software.
Assim como no caso do Facebook, basta apenas pegar a chave de stream que é responsável por integrar as duas ferramentas.
Vamos aprender como usar OBS o OBS Studio para fazer uma live no YouTube?
O primeiro passo é abrir o OBS, acessar as configurações e, na aba de Stream, selecionar “Servidor de Streaming Personalizado”
como o tipo de stream.
Em seguida, acesse a opção de “Transmissão ao vivo” dentro do Estúdio de Criação do YouTube.
No final da tela que será aberta, você notará o campo “Configuração do Codificador”. Selecione e copie a URL e a chave de stream e
cole nos campos adequados no OBS.
Depois de configurar a sua stream, basta clicar em “Finalizar”.
Bom, isso foi uma pequena dica de como usar o OBS, essa ótima ferramenta que é muito utilizada hoje em dia por sua eficiência e por ser um app free.
Espero ter te ajudado! Dúvidas mande mensagens, estamos aqui pra te ajudar, Abraço!


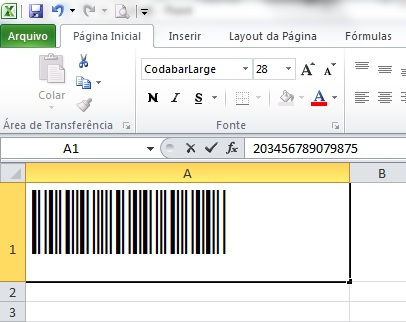

Comentários